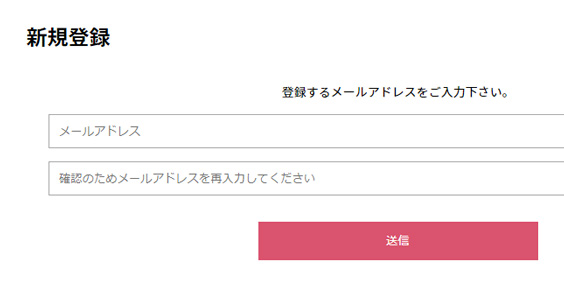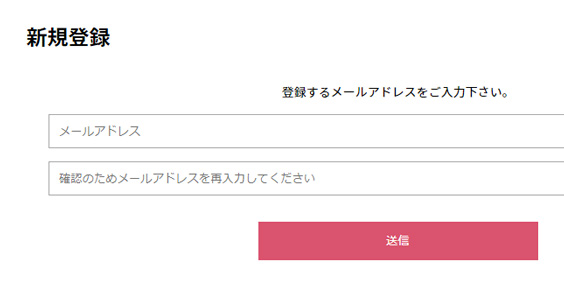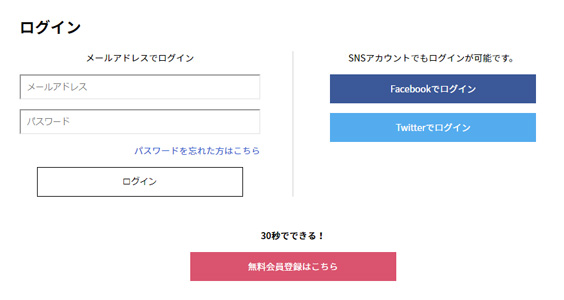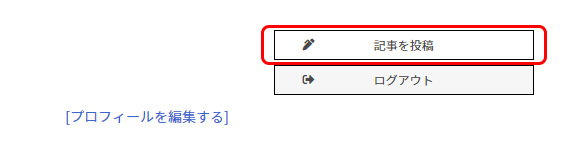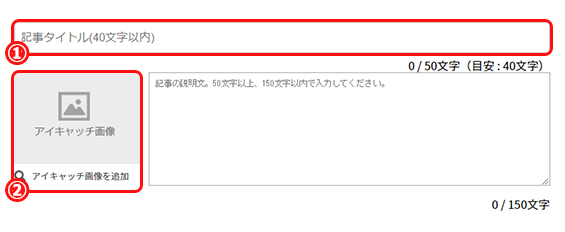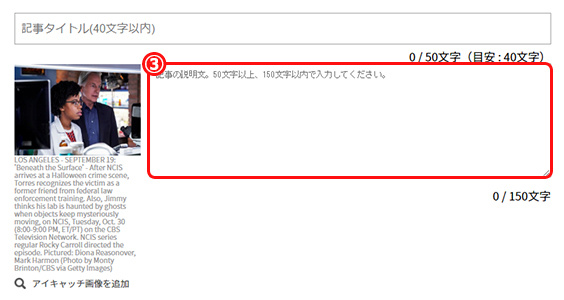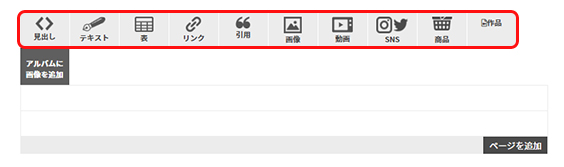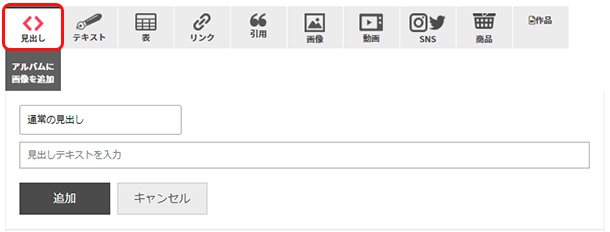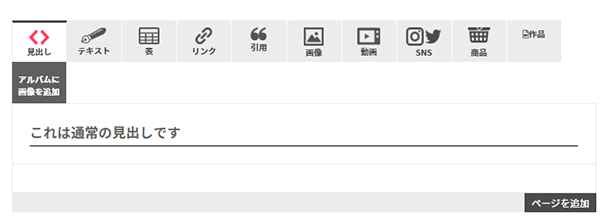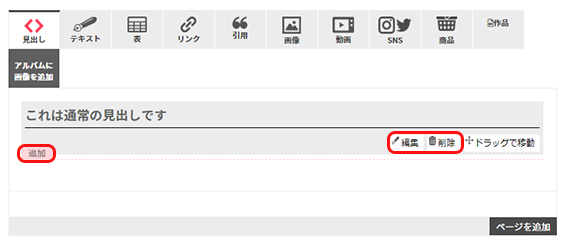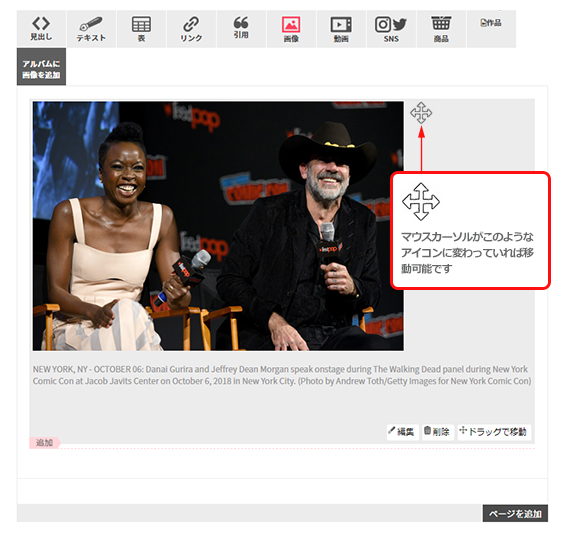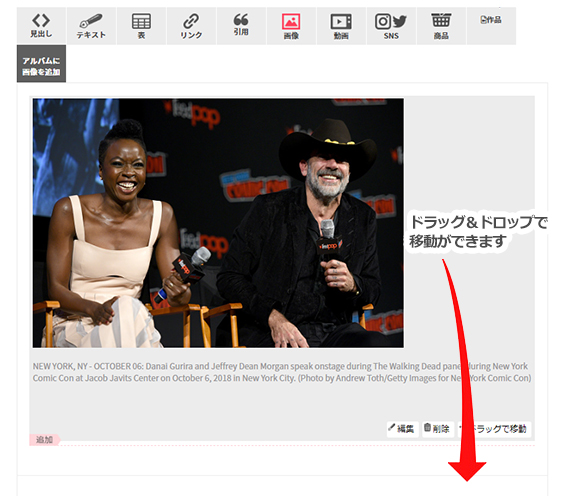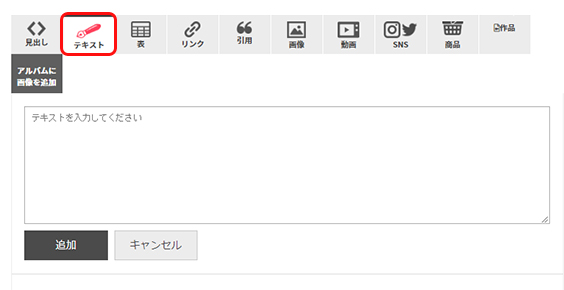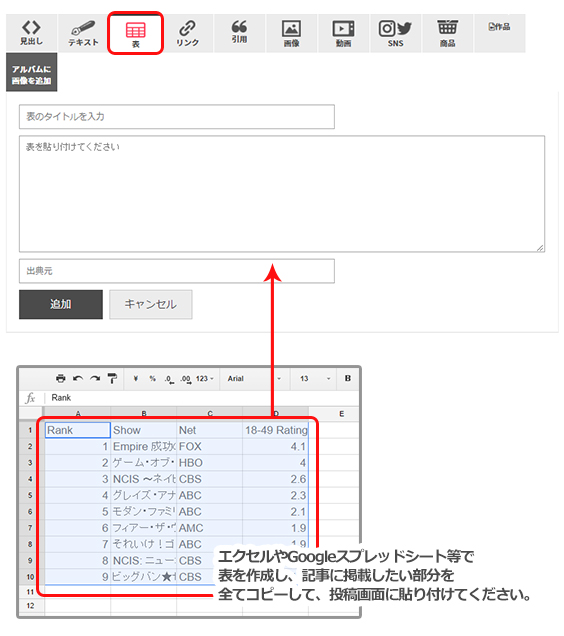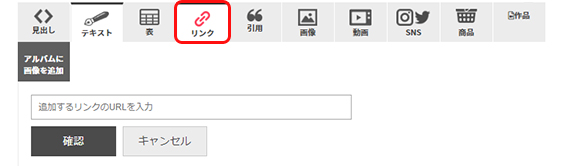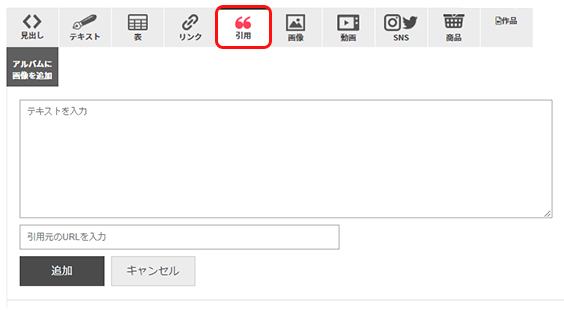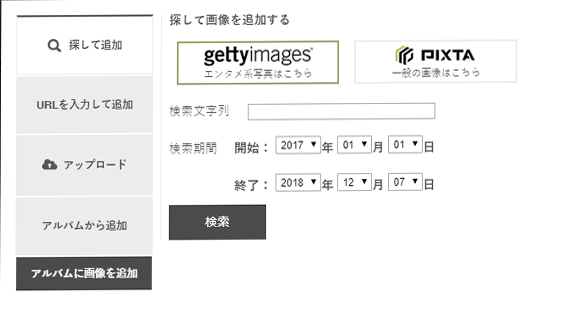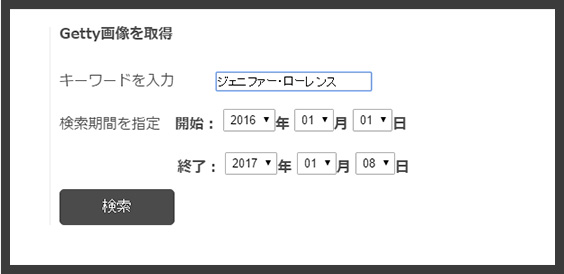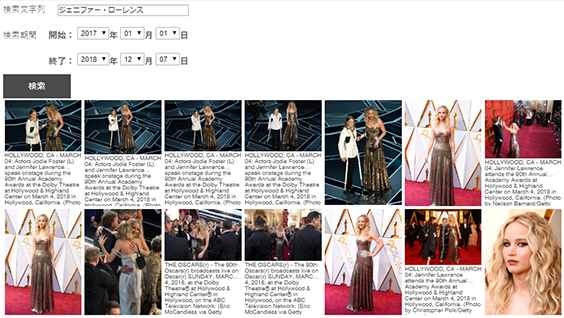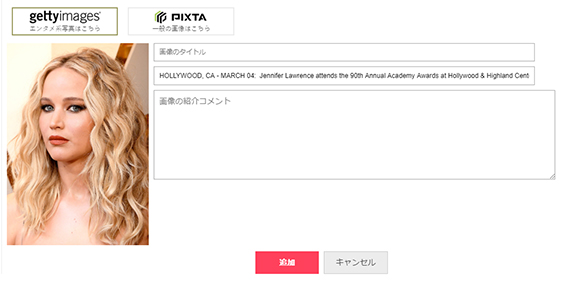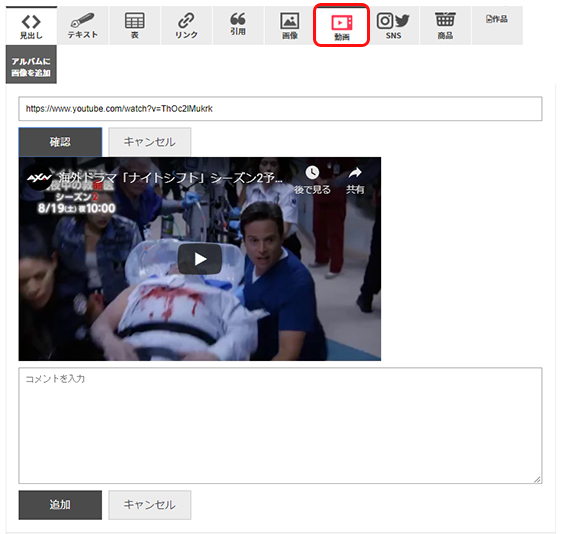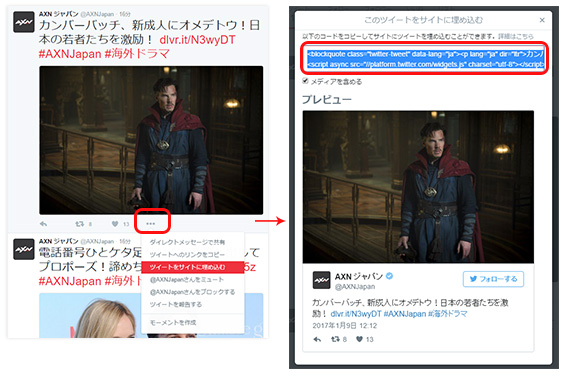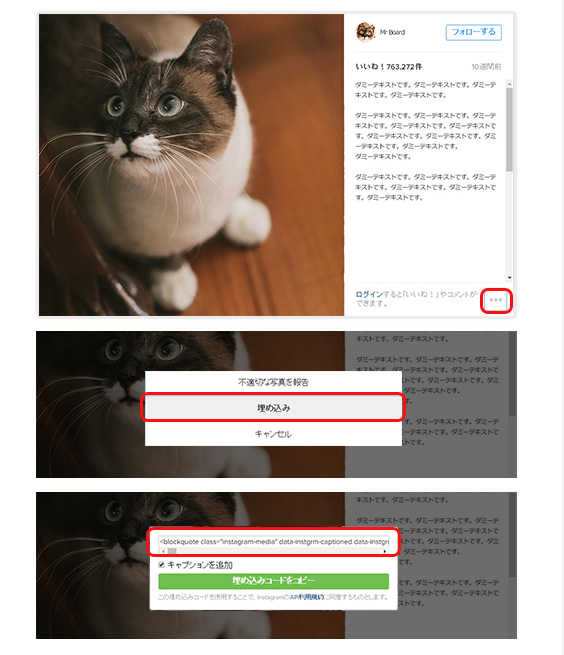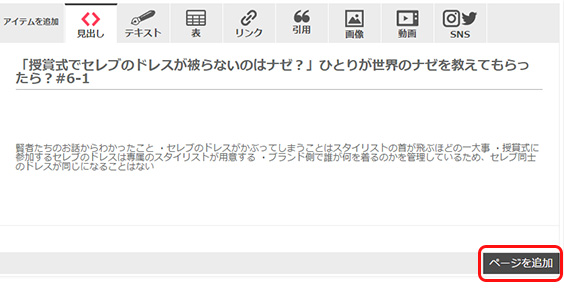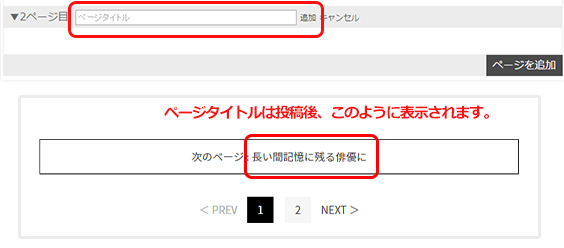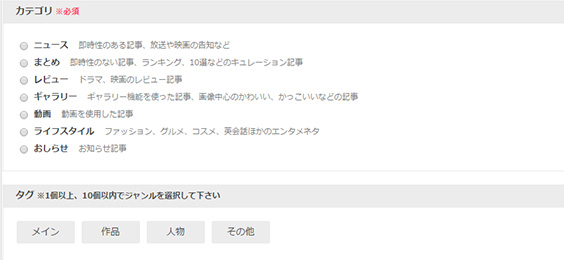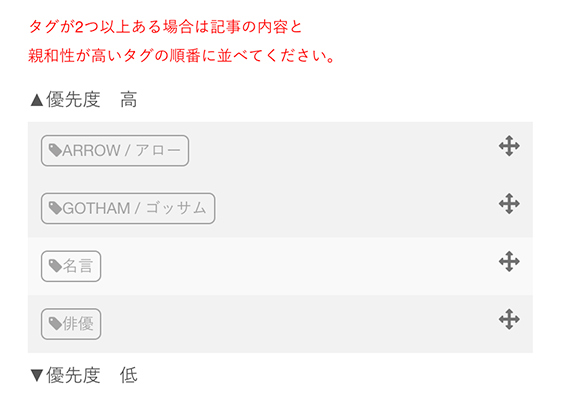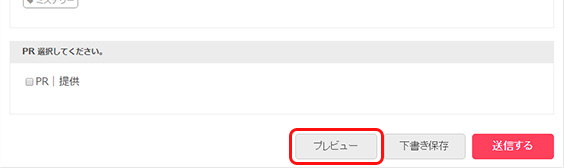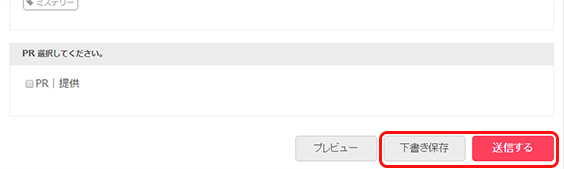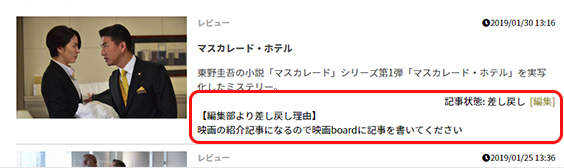2 ログインする
ログインに成功すると、お名前が表示されます。
ログイン後、ページ右上の「記事を投稿する」ボタンを押してゲスト記事投稿画面にいきます。
4 アイテムを追加する
記事本文はアイテムを追加することで、入力などが可能になります。
※htmlの編集はできません。
4.1 アイテム追加の基本操作 見出しを追加する
見出しボタンを押すと、下に入力欄が表示されます。
「通常の見出し」と「小見出し」を選ぶことができます。
見出しテキストを入力し「追加」ボタンを押すとアイテムが追加されます。
アイテムは先に追加したアイテムの下に追加されていきます。
追加したアイテムの上にマウスカーソルをあてることで、編集や削除ができるボタンが出現します。
「編集、削除」は該当のアイテムのみに適応されます。
「追加」はアイテムの間などに別のアイテムを追加したい場合などにご利用いただけます。
アイテムを複数追加した後、アイテムの順番をドラッグで入れ替えることができます。
追加したアイテムの上にマウスカーソルをのせると、カーソルの形が変化します。
マウスカーソルの形が変わっていることを確認し、移動したいアイテムをドラッグ&ドロップで任意の場所に移動してください。
4.2 テキストを追加する
テキストを追加します。 記事の本文はここに入力します。
※aタグ以外のHTMLタグを使うことは出来ません
4.3 表を追加する
記事に表を追加します。
表は投稿画面で1から作ることはできません。エクセルなどの表作成ツールからコピーペーストする必要があります。
表の内容を編集したい場合は、元の表作成ツールの内容を編集し再度コピーペーストしてください。
4.4 記事にリンクを貼る
別のページへのリンクを貼ります。
リンクのURLを入力して頂き、「確認」ボタンを押すとタイトルが自動で挿入されます。
リンクにはコメントをつけることができ、リンク先のページの紹介文などを自由に入れて頂けます。
4.5 引用文を追加する
他サイトからの文章を使用する際は、アイテム「引用」から追加します。
該当のテキストを入力し、引用元のURLを入力します。
※コメント・SNSでの発言等も「引用」で追加してください。
4.6 画像を追加する
記事に画像を追加します。 画像の追加方法は5種類あり、左のメニューから選択することができます。
・「探して追加」・・・Getty画像 or PIXTAから画像を探す場合。
・「URLを入力して追加」・・・他サイトの画像を使用する場合。
※他サイトに掲載の画像を保存しての使用はNGです。
【画像を右クリック→画像アドレスをコピー】でURLを取得できます。
・「アップロード」・・・お手持ちの画像をアップロードする場合。
・アルバムから追加・・・記事専用のアルバムから画像を選びます。
・アルバムに画像を追加・・・記事専用のアルバムに画像を追加します。
「探して追加」・・・Getty画像から探す場合
キーワード入力欄に検索したい人物やドラマ名を入力し、期間を設定してください。
「検索」ボタンを押すと新しい写真から順に表示されます。
画面右上で検索キーワードと検索期間が確認できる他、再検索することもできます。
画像をクリックすると、大きいサイズで確認ができます。
この画像を設定する場合は画面下の「追加」ボタンを、選びなおす場合は画面右上の「戻る」ボタンを押してください。
4.7 動画を追加する
記事にYoutube動画を追加します。
追加したいYoutube動画のURLを入力し、「確認」ボタンを押すと該当の動画が挿入されます。動画に対するコメントも書くことができます。
※URL入力の際の注意
URLは下記のような形式のものを入力してください。
〇 https://www.youtube.com/watch?v=8CbkvDpd4HY
Youtubeページの共有から取得するURLや埋め込みコードは使用できません。
× https://youtu.be/8CbkvDpd4HY
4.8 Twitter、Instagramを追加する
Twitterを追加する。
埋め込みたいツイートの「その他」から「ツイートをサイトに埋め込む」を選択します。
ポップアップで埋め込みコードが表示されるので、コピーして投稿画面に貼り付けます。
Instagramを追加する。
埋め込みたいインスタグラムの記事をクリックして、右下のボタンから埋め込みコードを表示します。
表示された埋め込みコードをコピーして貼り付けます。
5 ページを分割する
スマートフォンでの閲覧が多いので、記事が長すぎる場合は、ページを分けていただくとより読みやすい記事となります。
ページをわけたい箇所で右下の「ページ追加」ボタンを押してください。
ページタイトルを入力し「追加ボタン」を押します。
ページタイトルは次のページの説明を簡潔に入れてください。
6 記事にカテゴリとタグを設定する
本文を書き、画像の投稿が終わったら、次に記事のカテゴリとタグを設定します。
カテゴリは記事の内容に則したものを1個選択してください。
タグは記事に関係するドラマタイトルや役者名などを、1個以上、10個以内で選択してください。
タグは関連性の高いもの順に優先度を決めて並び替えることが出来ます。
こちらで決めたタグの優先度の順番に則って、記事の表示が変わったり、番組サイトやコミュニティサイトの記事一覧ページへ表示されたりするため、必ず記事に関連したタグをお選び下さい。
7 記事をプレビューで確認する
プレビューで記事の体裁を最終確認することができます。
8 記事の送信と保存
記事を途中で保存したい場合は「下書き保存」から記事の保存ができます。
保存した記事はマイページから編集ができます。
記事が完成したら「送信する」ボタンを押します。
ライター様から投稿いただいた記事は、K-boardスタッフが確認し、公開いたします。
すべての記事が掲載されるわけではありませんのであらかじめご了承ください。
「送信」を押した後に該当記事の編集画面を開くと再編集したデータの消失を防ぐためにK-boardスタッフの方で確認・公開処理ができなくなります。
公開を急がれる場合は記事編集画面を閉じてお待ちください。
記事を送信する前に、もう一度ご確認ください
引用を使えていますか?
他サイトの文章を使用する場合や、誰かのコメントを使用する場合は引用機能をお使いください。
たとえば、「New York Postが報じている。」「The Hollywood Reporterによると...」などの場合、サイト名だけでなく、引用した記事の該当URLを記載してください。
画像の出典元は記載していますか?
画像を使用する際は、必ず出典元を明記してください。
他サイトに掲載されている画像を使用する場合、画像を保存するのではなく画像のURLを入力してください。
SNSの画像を使用する場合は埋め込み機能をご利用ください。
※テレビ、Web、雑誌、マンガ等を撮影した画像は使用NGです。